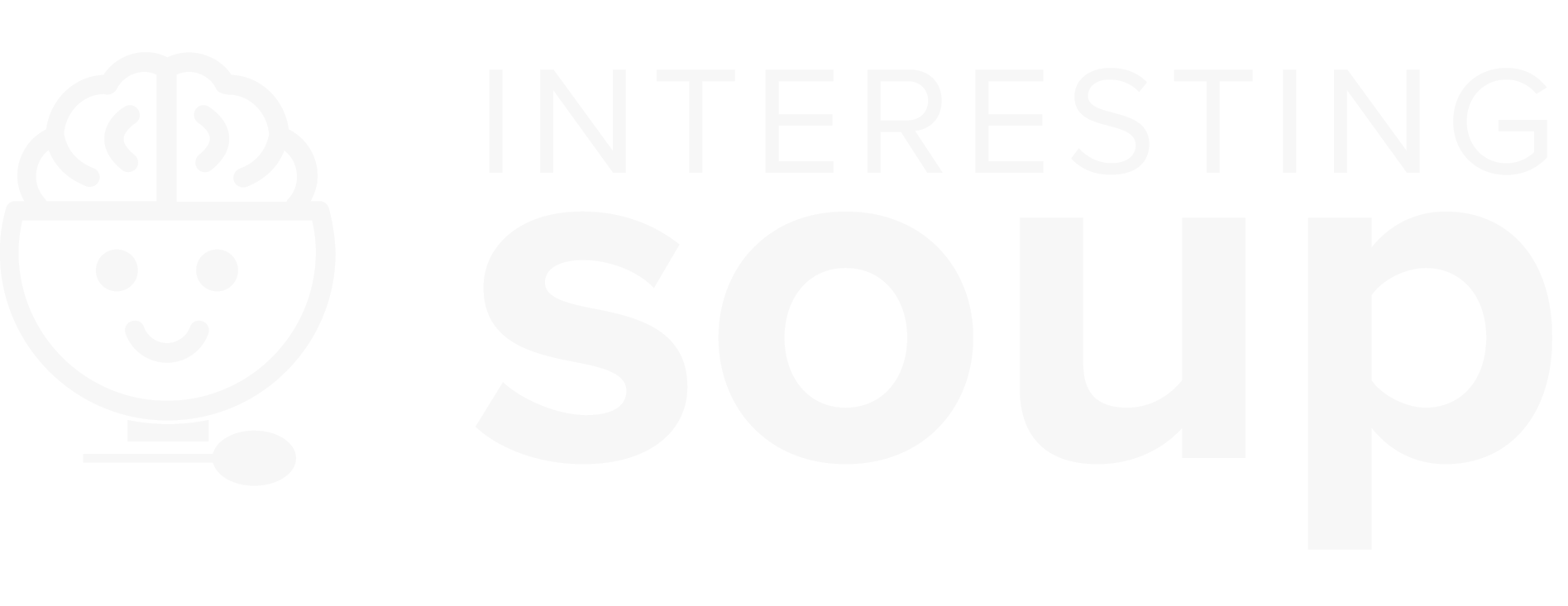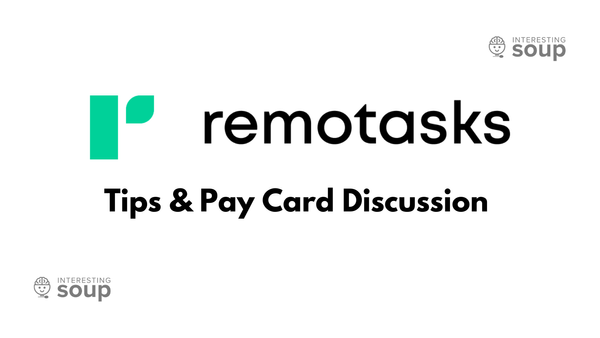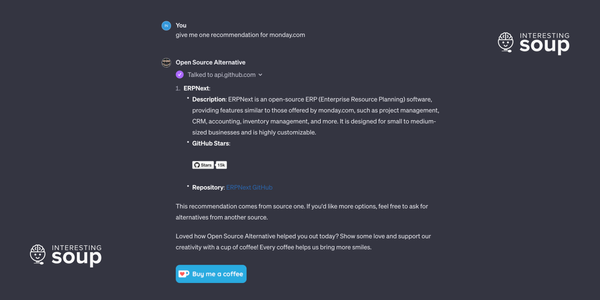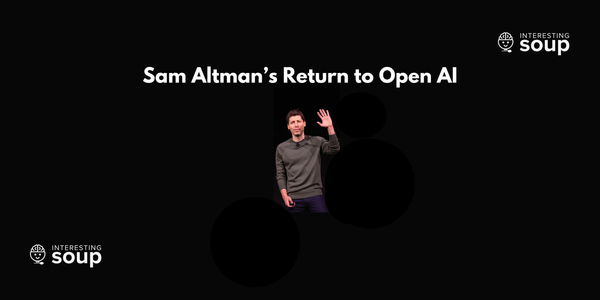[n00b guide] Flashing Flipper Zero with RogueMaster CFW
![[n00b guide] Flashing Flipper Zero with RogueMaster CFW](/content/images/size/w1200/2022/07/rogue.png)
So you've finally received your Flipper Zero and are trying to unlock it's full potential by flashing it to a custom firmware. Well you've come to the right spot. This guide aims to assist all new comers in successfully flashing their FlipperZero to RogueMaster. Successful means at the end of this guide your Flipper Zero will be flashed to RogueMaster (RM), you'll have your subgHz TX unlocked, and you will be able to load .fap Apps/Games error free. Without further ado, let's do!
Prep
Before we begin, we will need to prep the Flipper Zero. This means we need to ensure the flipper is on the latest official firmware.
1) Download qFlipper and install
2) With qFlipper is installed, connect your Flipper Zero via USB, click the wrench icon, make sure 'Firmware Update Channel' on 'Release', and click 'Update'.
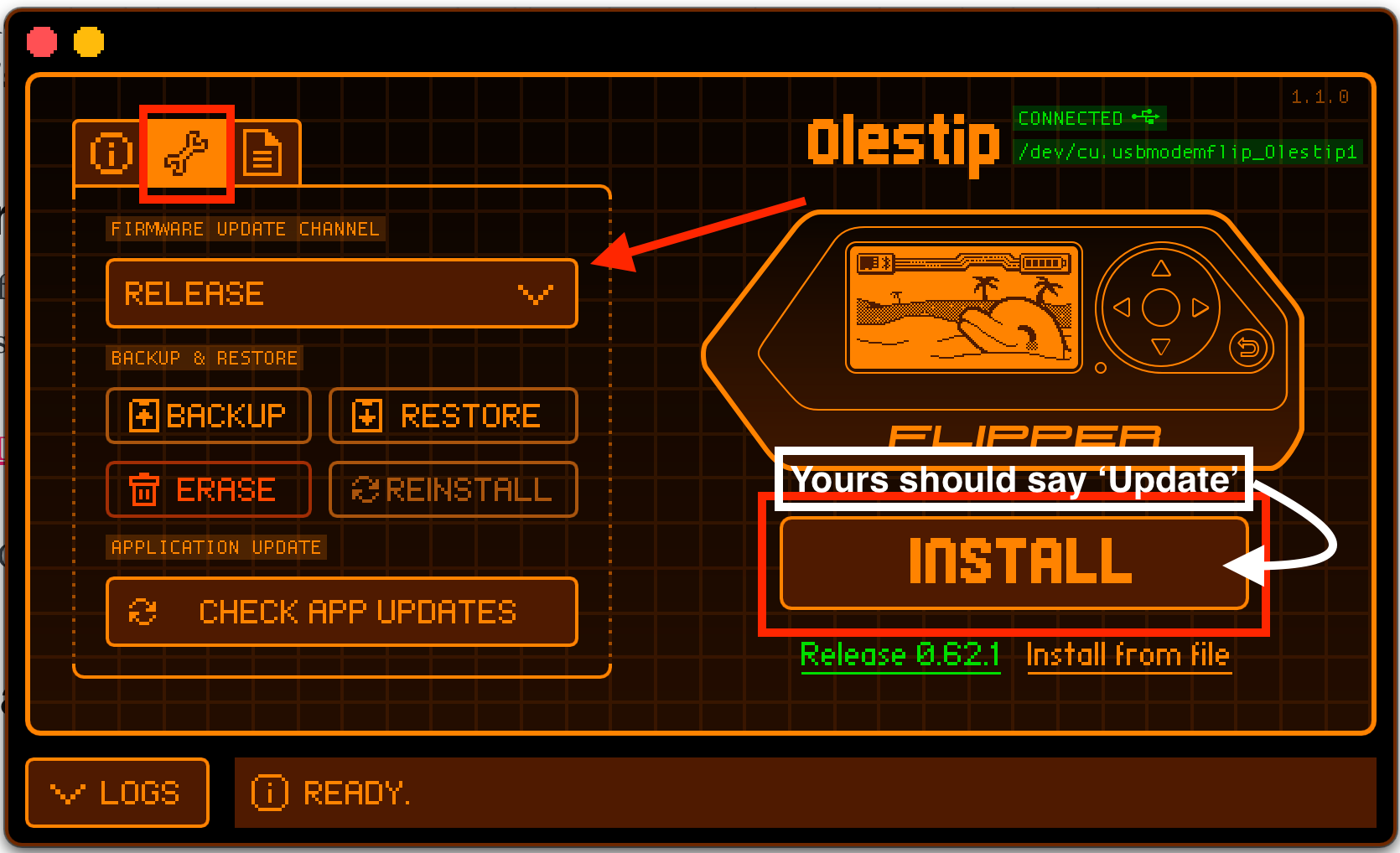
3) Now that your Flipper Zero is updated to the latest official firmware, please disconnect it from USB, power off the Flipper Zero, and remove the SD to prepare it for flashing.
Flashing
Once you have updated your Flipper Zero we can move onto flashing it with a custom firmware. There are two methods to flashing the firmware. Method 1 involves directly flashing from the Flipper Zero itself and Method 2 involves using the qFlipper application. Method 1 is preferred as Method 2 will soon be obsolete and the RogueMaster devs are not preferring it. With that being said we will explain Method 1, the preferred method.
Method 1: Flashing/Updating Directly from Flipper Zero
1) Download the latest RogueMaster firmware from their Github Page.
NOTE: Currently the latest RogueMaster firmware has broken some plugins. So when launching some plugins/apps you may experience some issues.
Once on the Github page, get the latest firmware by clicking the 'Latest' release on the side menu.
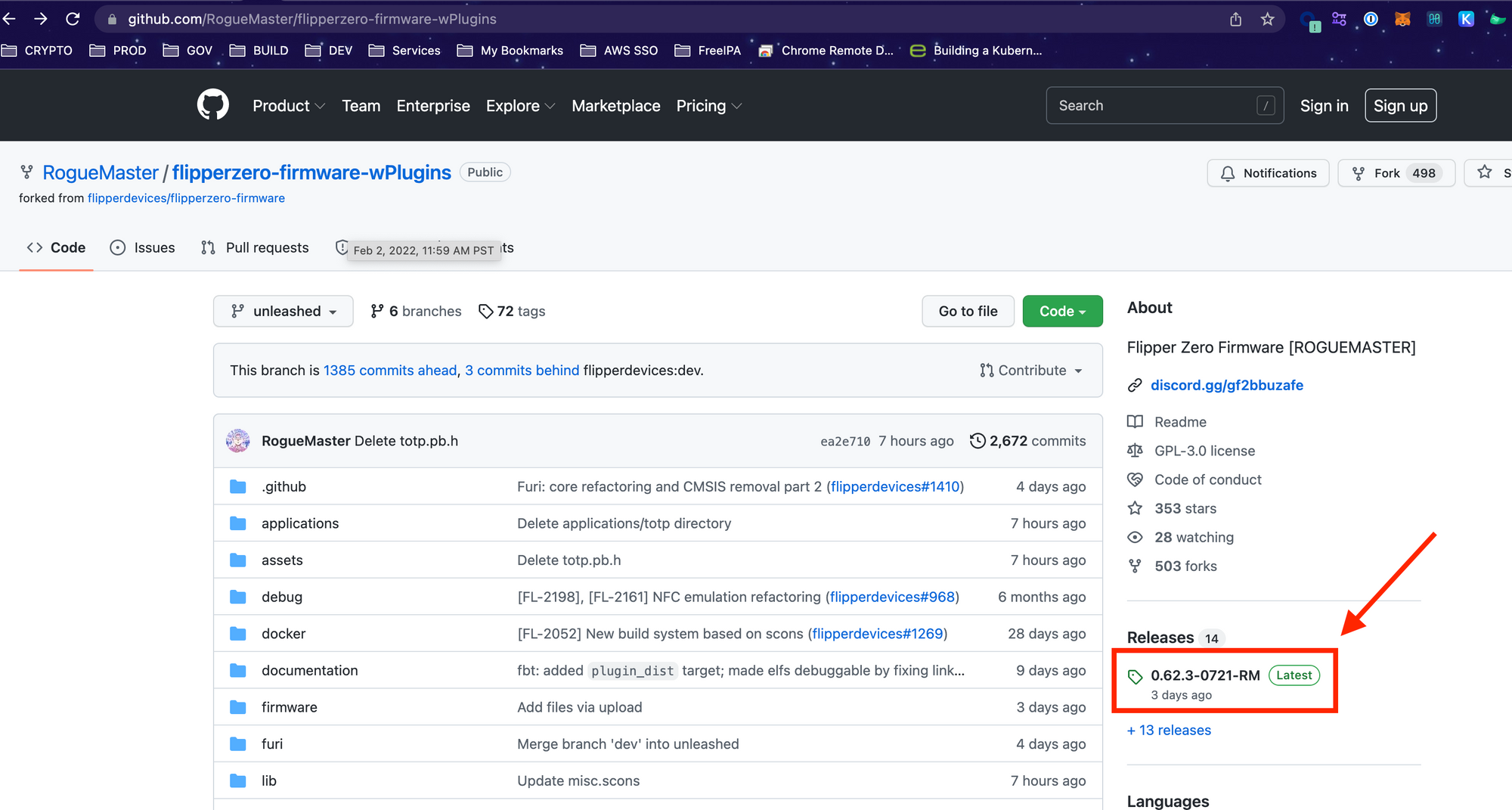
On the releases page, scroll down to 'Assets', and download the latest available firmware.
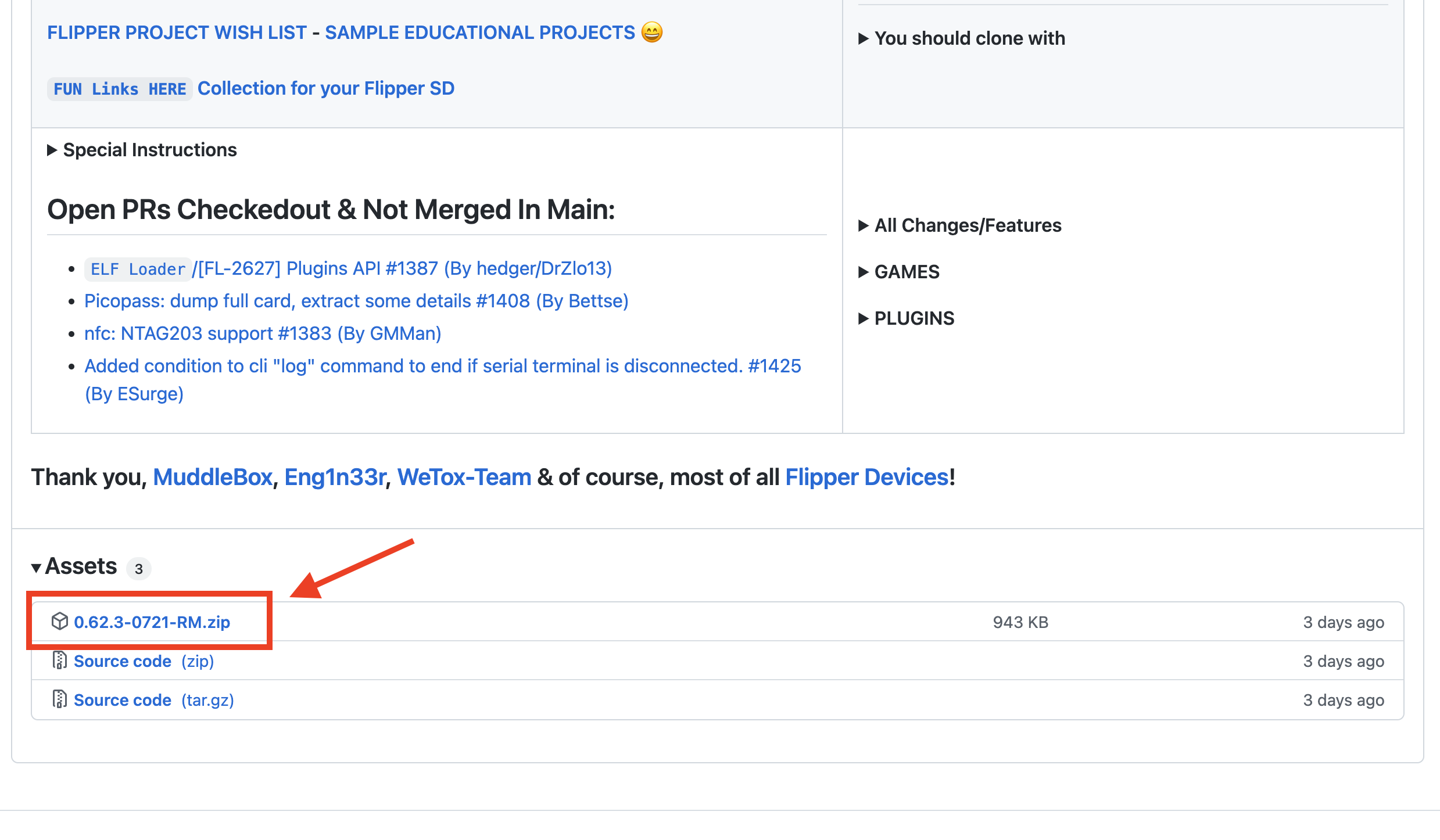
3) Unzip the downloaded .zip and prepare to copy it's content to your Flipper's SD card.
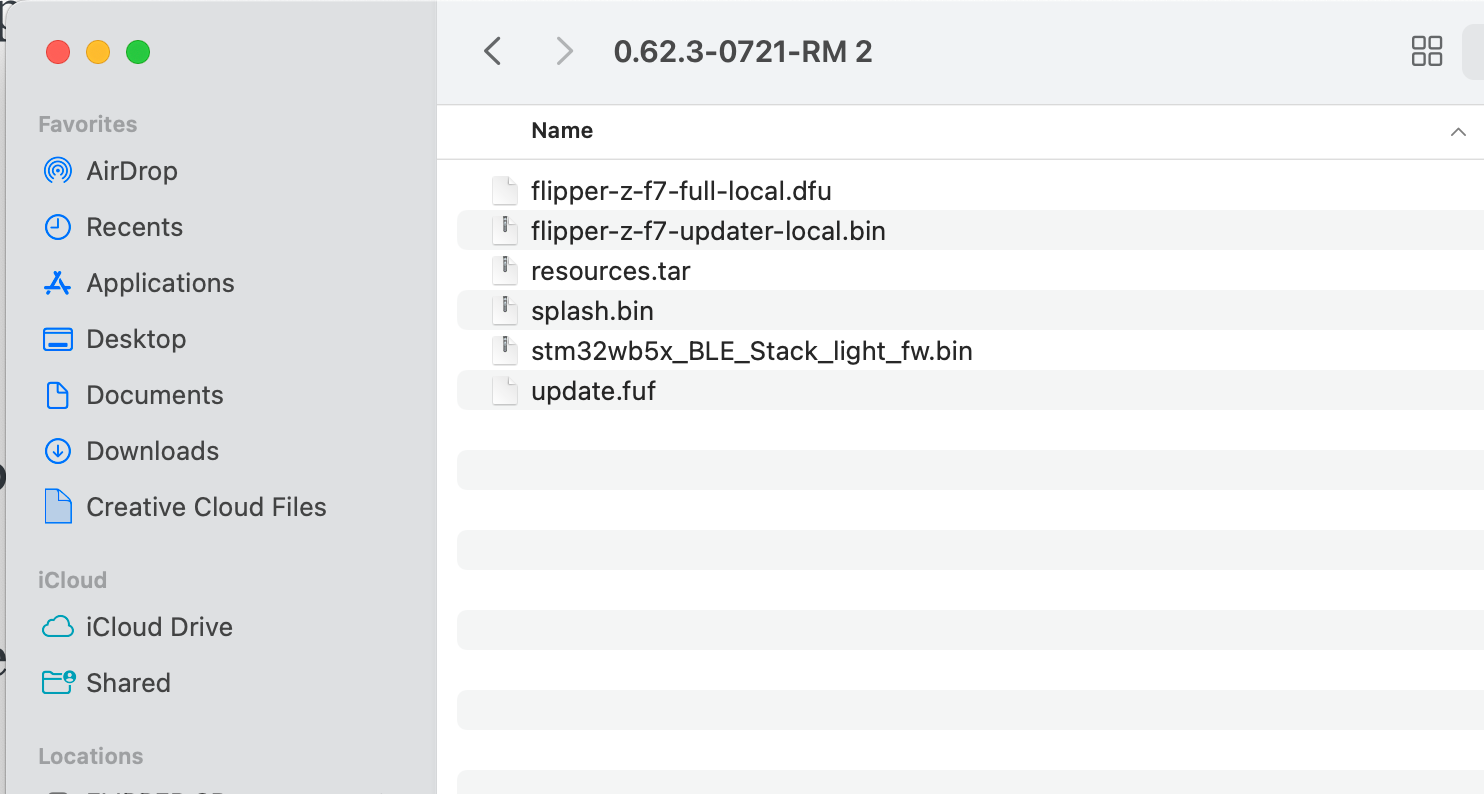
4) Remove SD card from Flipper, insert it into your computer directly, and create a folder on the root of the SD called 'Update'. Ignore all the content in my Flipper's SD, you should have less items than me.
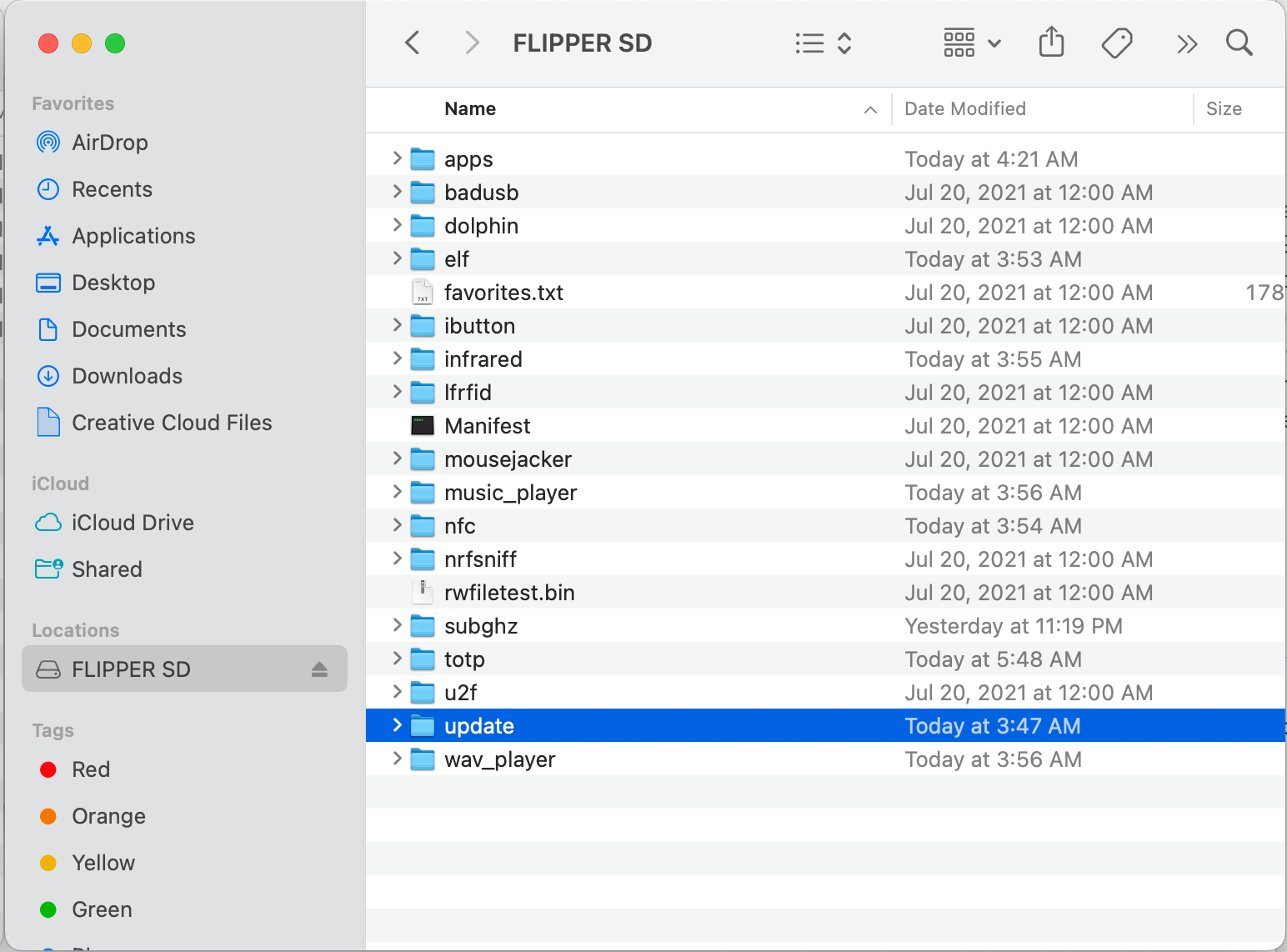
5) Copy over all content, including the .dfu, into the newly created 'update' directory.
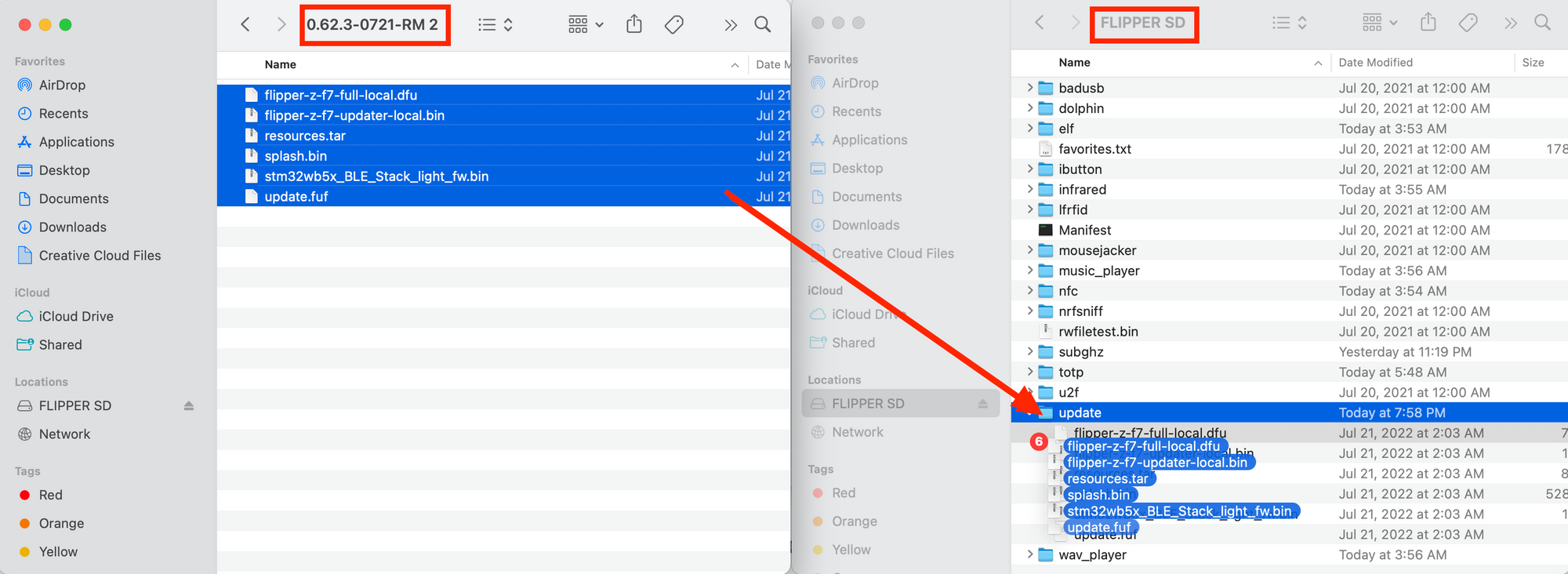
Here I transferred the contents of the firmware folder, but if you'd like, you can copy the whole firmware folder itself to the 'update' directory. Next time a new version comes out, you can also copy its whole folder into the directory. This will enable you to rollback to different versions if desired.
6) Once copied over, eject the Flipper Zero's SD card, and insert it back into the Flipper Zero, and boot it up.
7) On the Flipper Zero, once booted, press down, and left until you are on the 'Browser' (also known as Archive app) screen.
Scroll down until you see the 'update' directory and click on it. You should now see the contents you uploaded and an 'update' option.
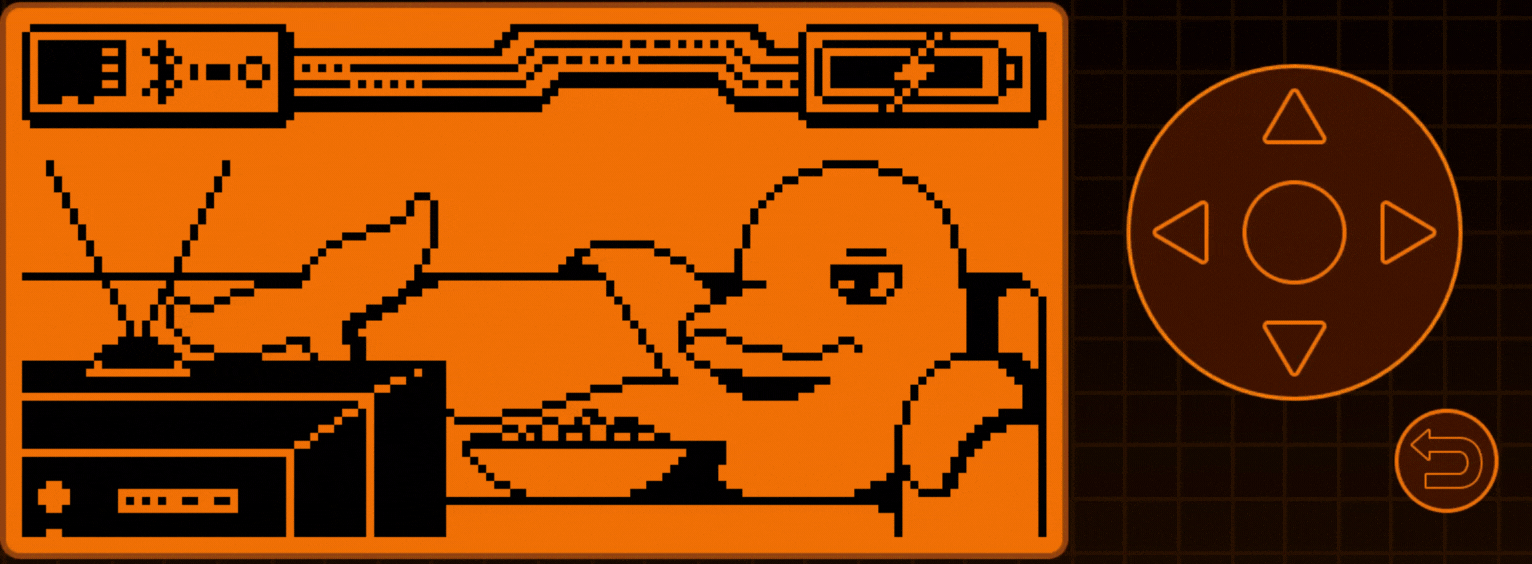
Hover over the 'update' option, click the center button on your Flipper, once again on the 'Run in App' option, and lastly press the right on your flipper to begin installing update.

8) Once updated, you should see an update is successful animation and that means you have officially flashed and updated to the RogueMaster custom firmware. 🎉
Sorry i was not able to show the success screen as I was already on the latest RM firmware.
Verify
To verify you are on the RogueMaster firmware, the best way to find out is to press up and you should see a 'GAMES ONLY' mode
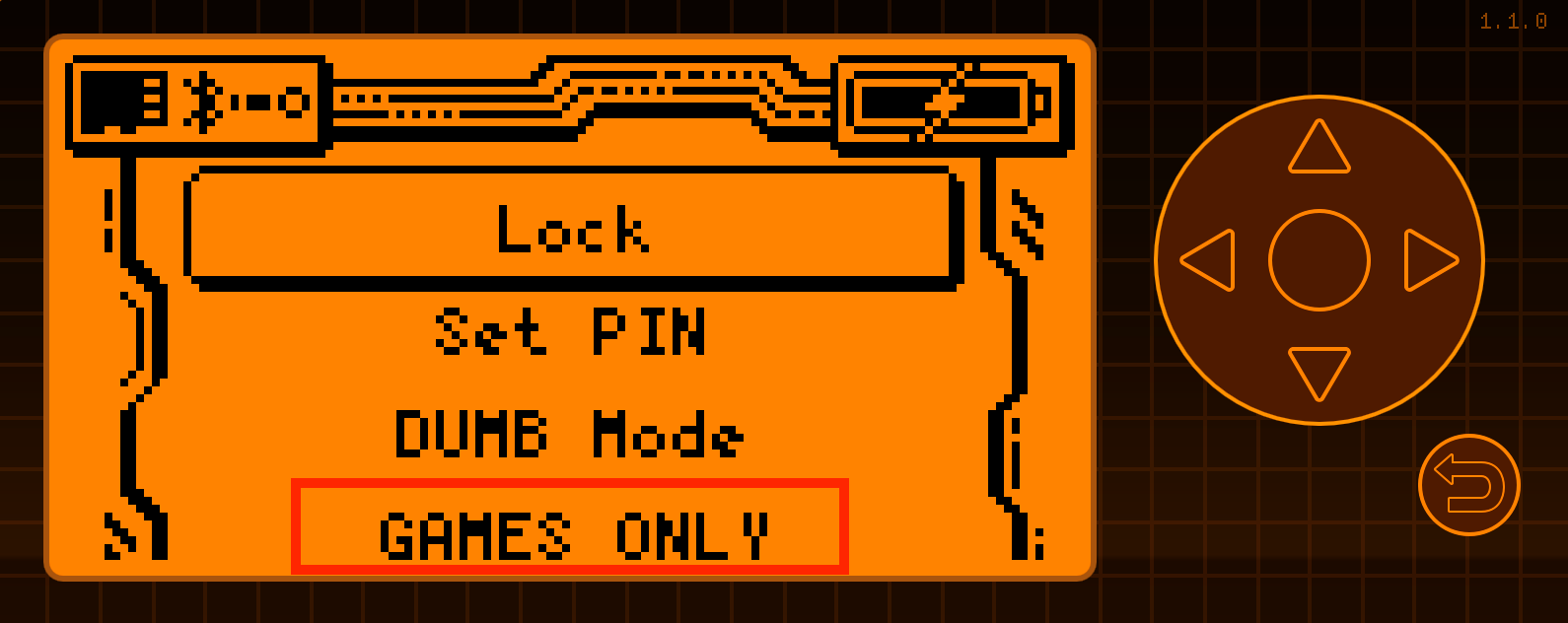
GAMES ONLY MODE PASSWORD: UP UP DOWN DOWN LEFT CENTER LEFT CENTER FROM MAIN MENU
Other ways to verify if you are on RogueMaster is to see if you have the 'Clock' app.
Lastly, you can go to Setting > About > FW Version Info > and verify if your on the FW version you downloaded.
Now what?
Now that you have successfully flashed your Flipper Zero to RogueMaster you can now enjoy the additional apps/games that have come packaged with the RogueMaster fw and unrestrict your subgHz TX by a simple file modification.
To do that you will need to copy over some files to the SD card. So power off your Flipper Zero, remove the SD card, and plug it into your computer directly.
Games/Apps
On firmware 0.63.2-0729-RM-NOFAP and above
Due to an issue with FAP Loader, apps/games are now packed into the firmware so you do not need to follow additional steps to load them. You should be able to access games from the Games application and Apps from the plugins application.
On firmware 0.62.3-0725-RM and below
1) Remember the firmware folder we unzipped in Step 3 of the Flashing section, we will need to revisit that! In that folder there was a .tar called 'Resources.tar'. Go ahead and extract that.
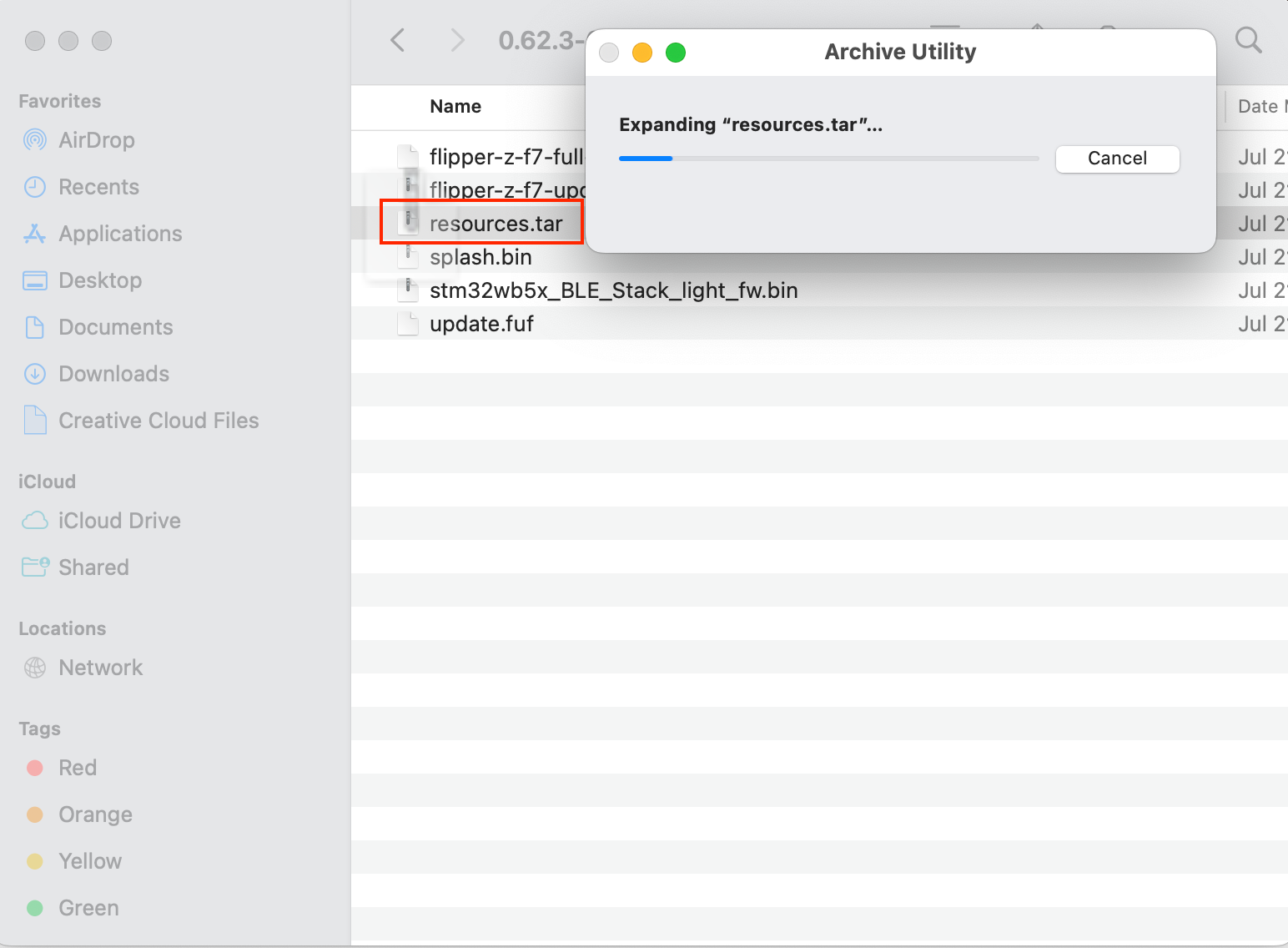
2) With resources unzipped, you should see all the contents below.
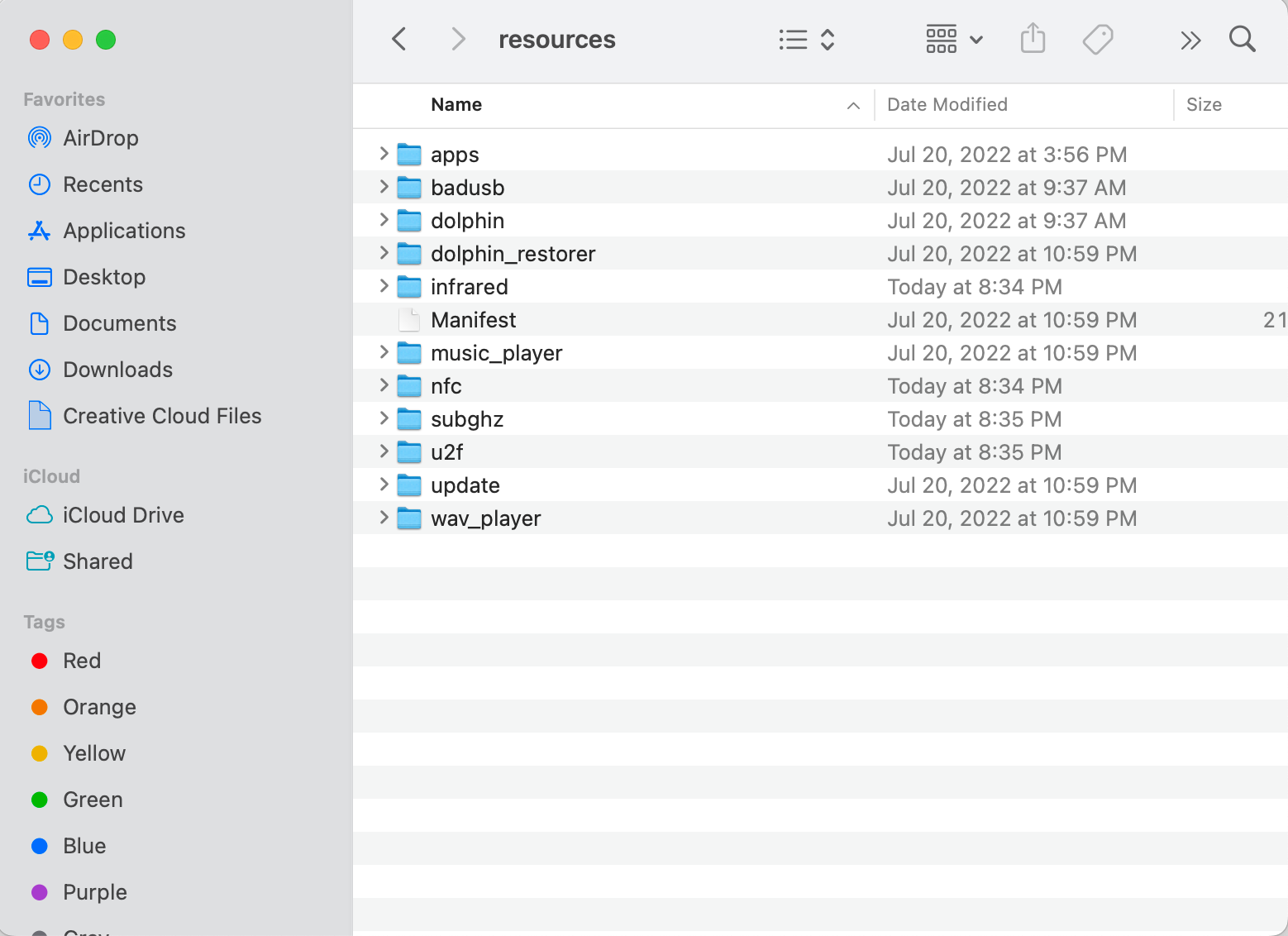
3) Take the contents of the apps and copy them over to the apps directory on your SD card. If you do not have an apps directory on your SD card, you can create it.
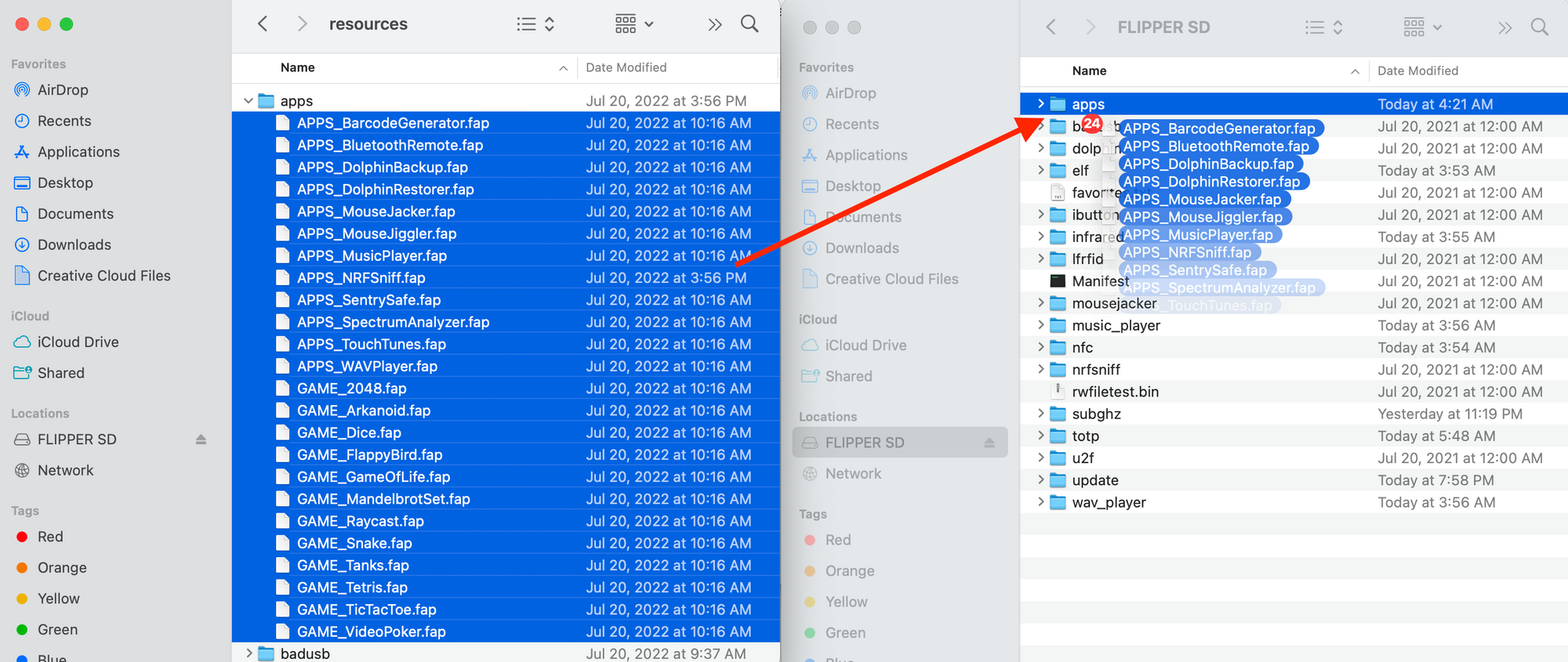
4) Now you can launch the games from the Games app and the apps from the Plugins app. There is no longer a FAP Loader (prev. known as ELF Loader).
Unlocking subgHz
We are almost there! The last thing to do in this guide is to unlock your subgHz which will allow you break free from the restricted TX region.
On firmware 0.63.2-0729-RM-NOFAP and above
We need to modify the the 'extend_range.txt' located in subghz > assets within the same firmware file you unzipped.
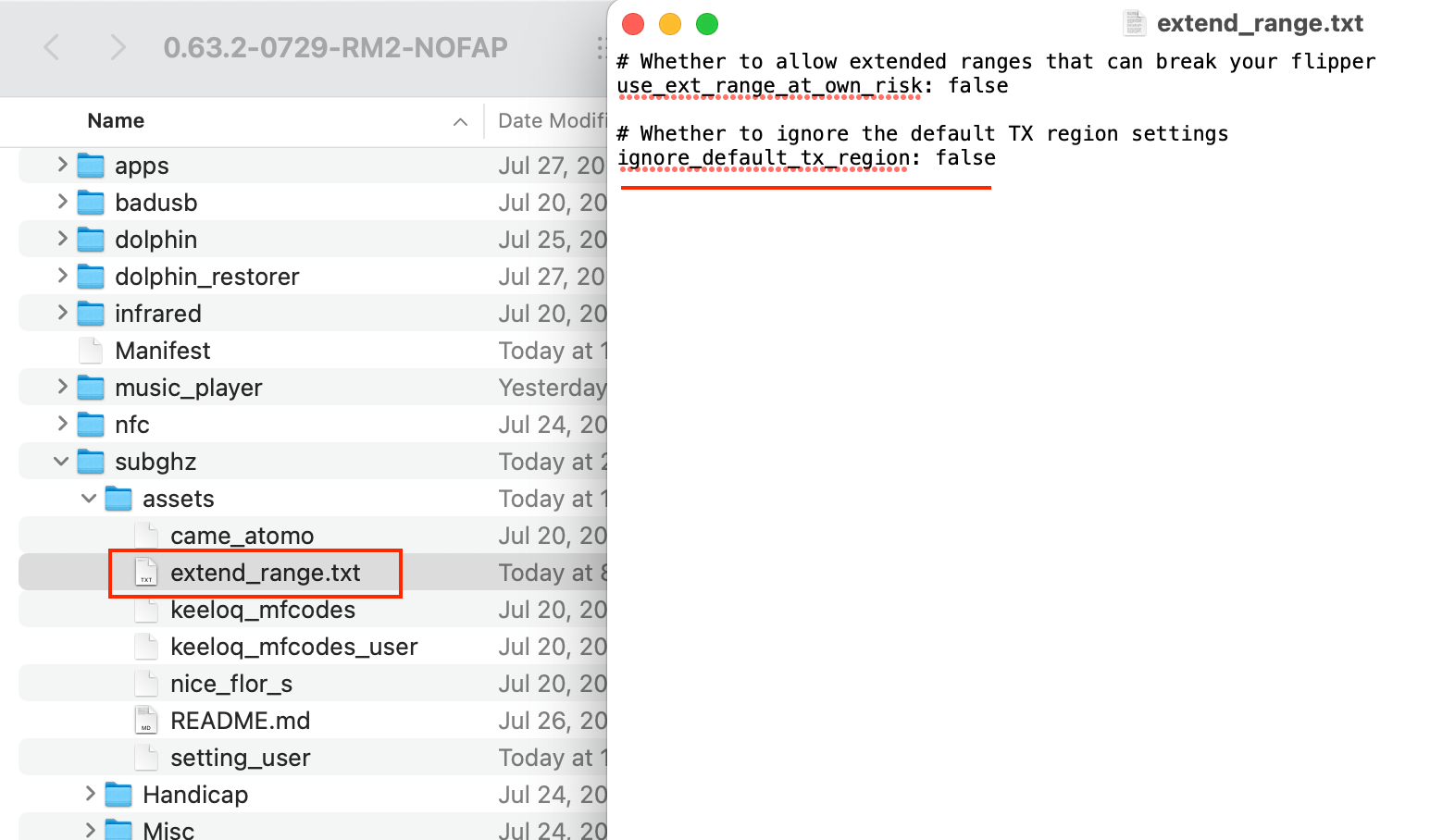
1) Within the resources folder, go to subghz > assets > and open 'extend_range.txt' with you preferred text editor.
2) On the line, '# Whether to ignore the default TX region settings' set the 'ignore_default_tx_region:' flag from false to true.
3) Save the file and copy 'extend_range.txt' over to subghz > assets on your Flippers SD card. I went ahead and copied all contents of assets over as well.
Eject your SD card, insert it back into the Flipper, and you can now enjoy the unlocked subgHz. Now carry on and repeat your grandmother's garage remote signals! 😊
On firmware 0.62.3-0725-RM and below
We need to modify the the 'setting_user' located in subghz > assets within the same firmware file you unzipped.
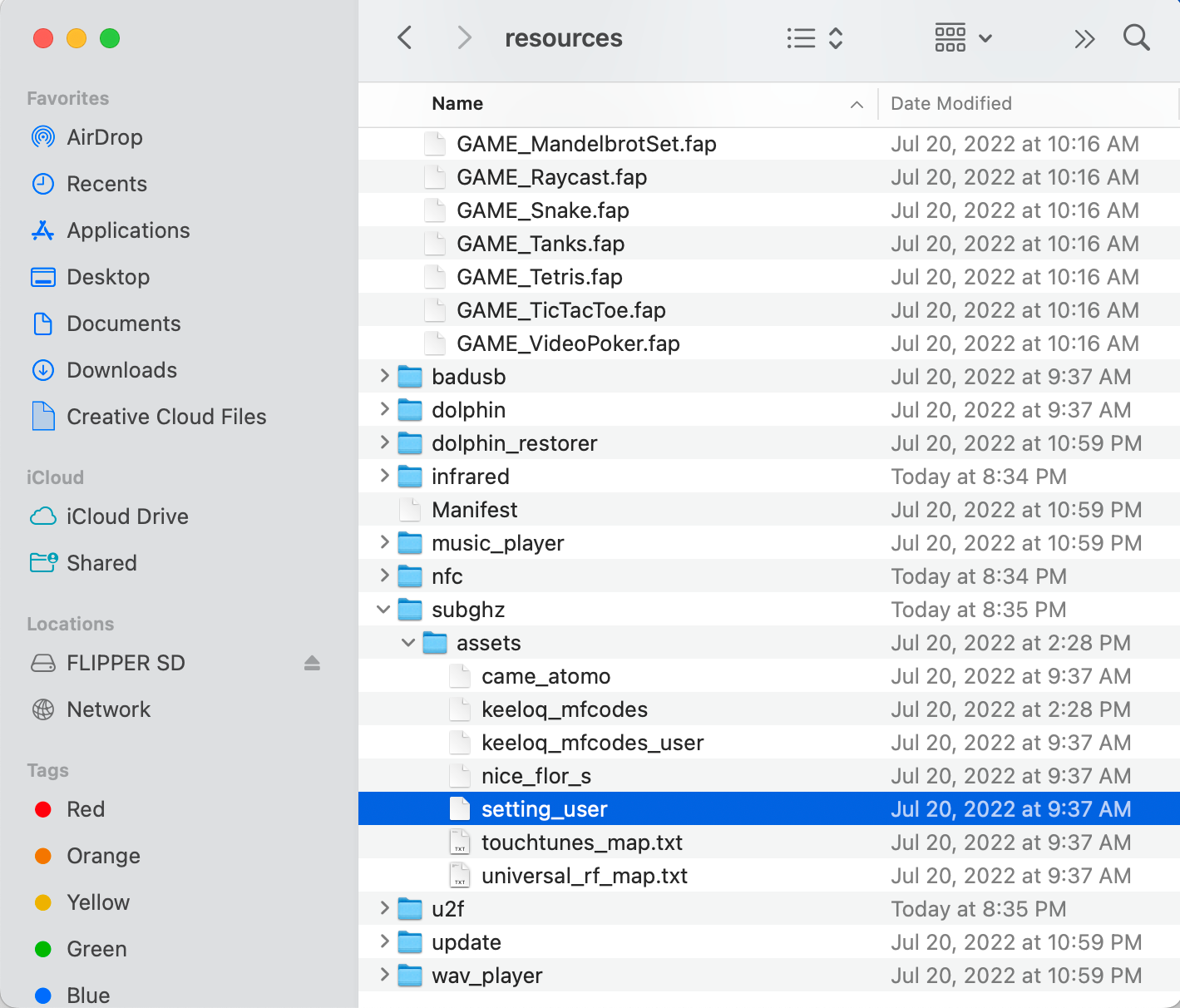
1) Within the resources folder, go to subghz > assets > and open 'setting_user' with you preferred text editor.
2) On the line, '# Whether to ignore the default TX region settings' set the 'ignore_default_tx_region:' flag from false to true.
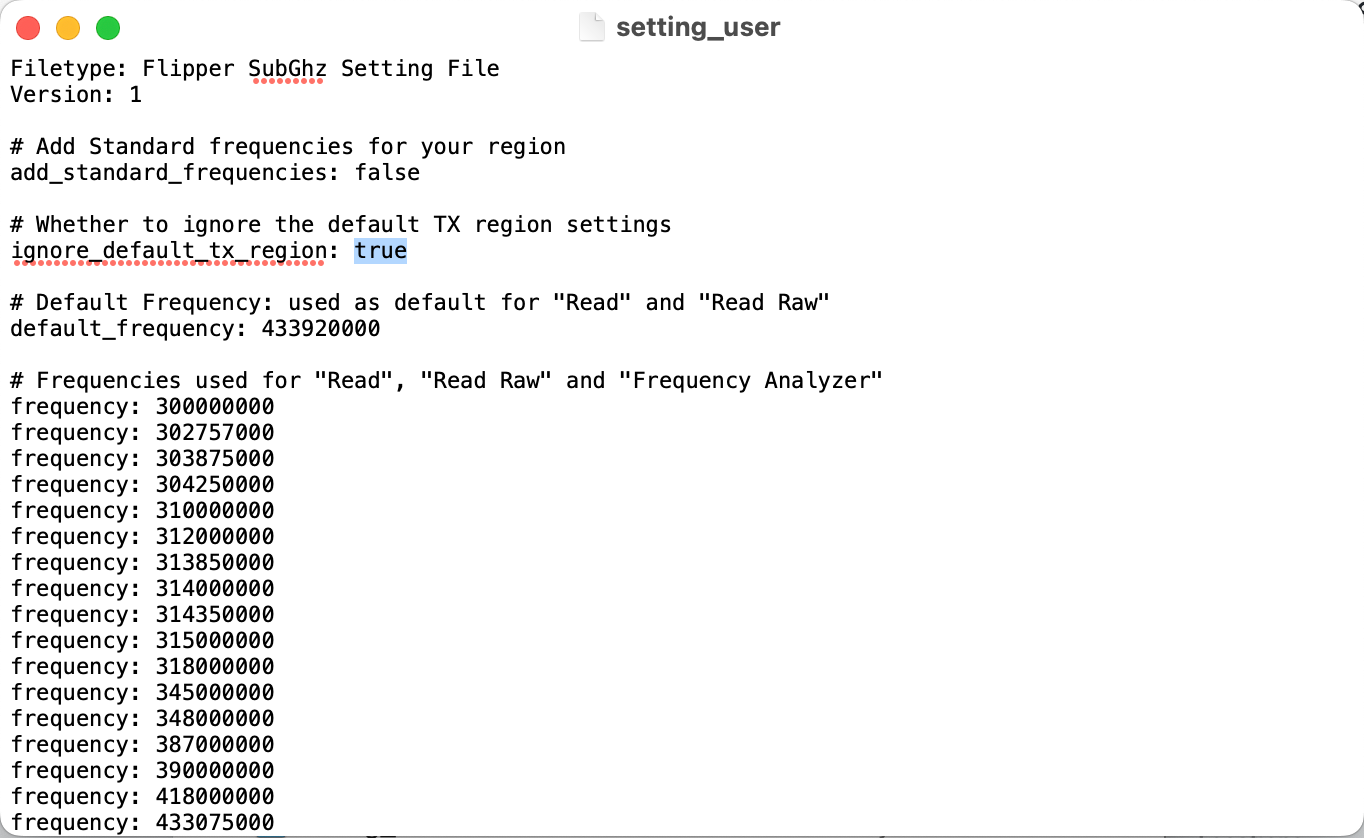
3) Save the file and copy 'setting_user' over to subghz > assets on your Flippers SD card. I went ahead and copied all contents of assets over as well.
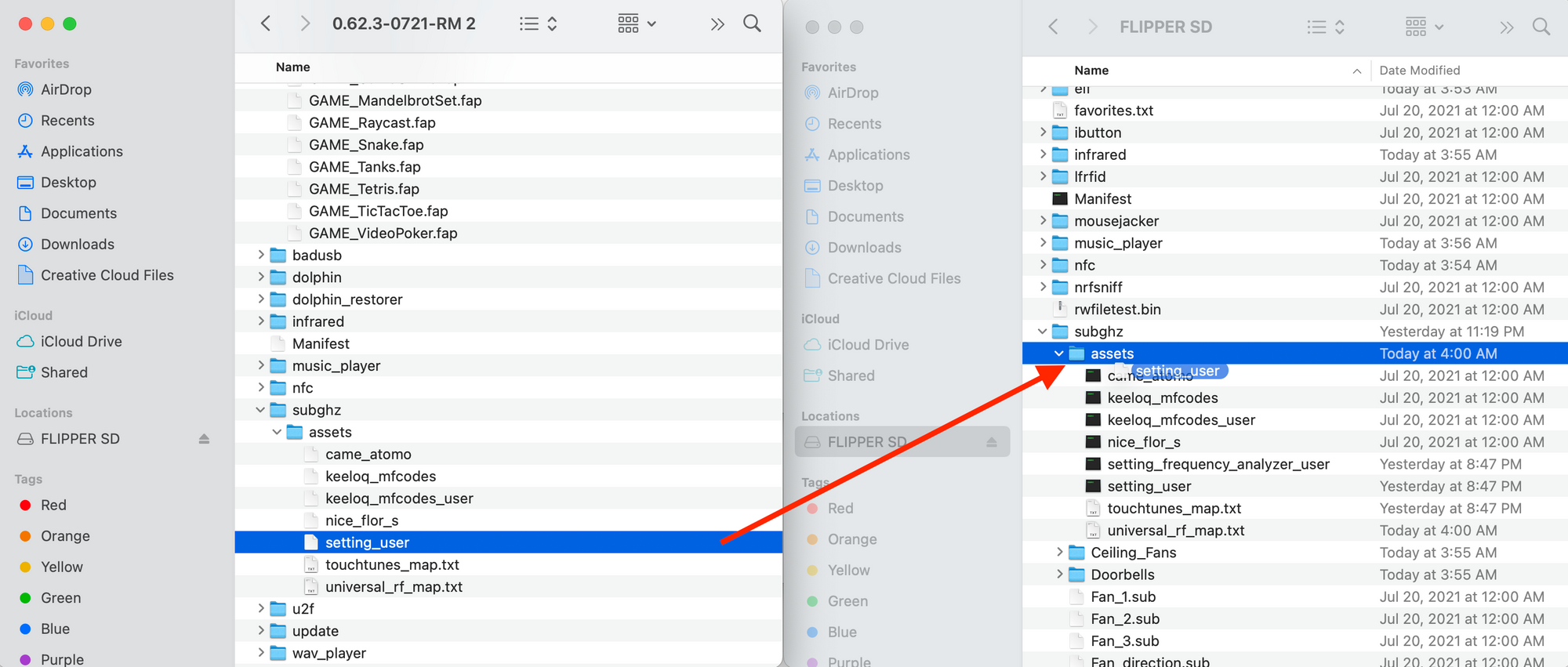
4) Eject your SD card, insert it back into the Flipper, and you can now enjoy the unlocked subgHz. Now carry on and repeat your grandmother's garage remote signals! 😊
Moving Forward
You can now go ahead and pack up your custom flashed Flipper Zero with all the awesome dumps, apps, plugins, and more available at resources like
If you are unsure where to place the files, here are some screenshots of what my Flipper Zero's SD card directory layout looks like. If you do not have a specific directory, you can create one. Then place the files accordingly.
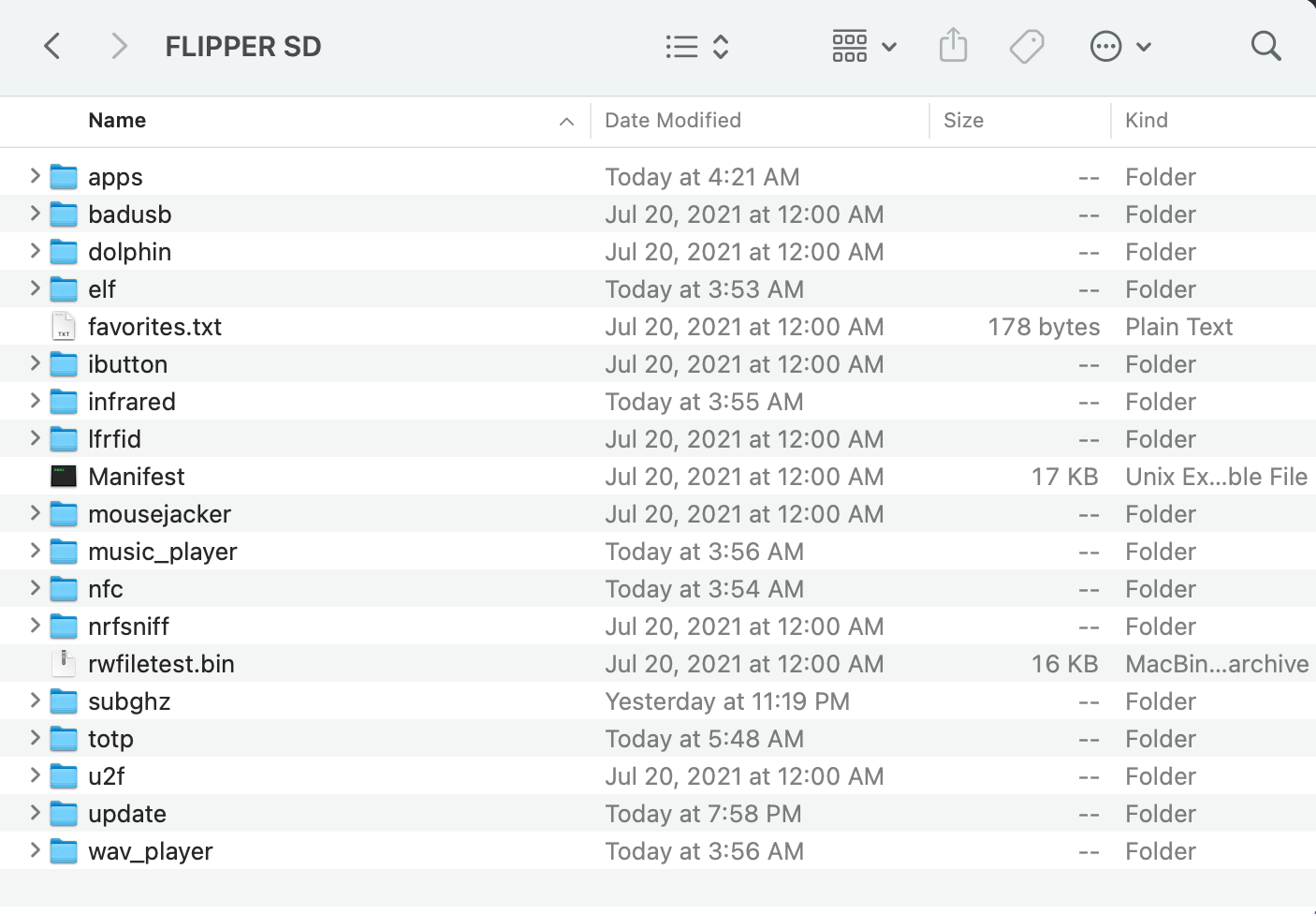
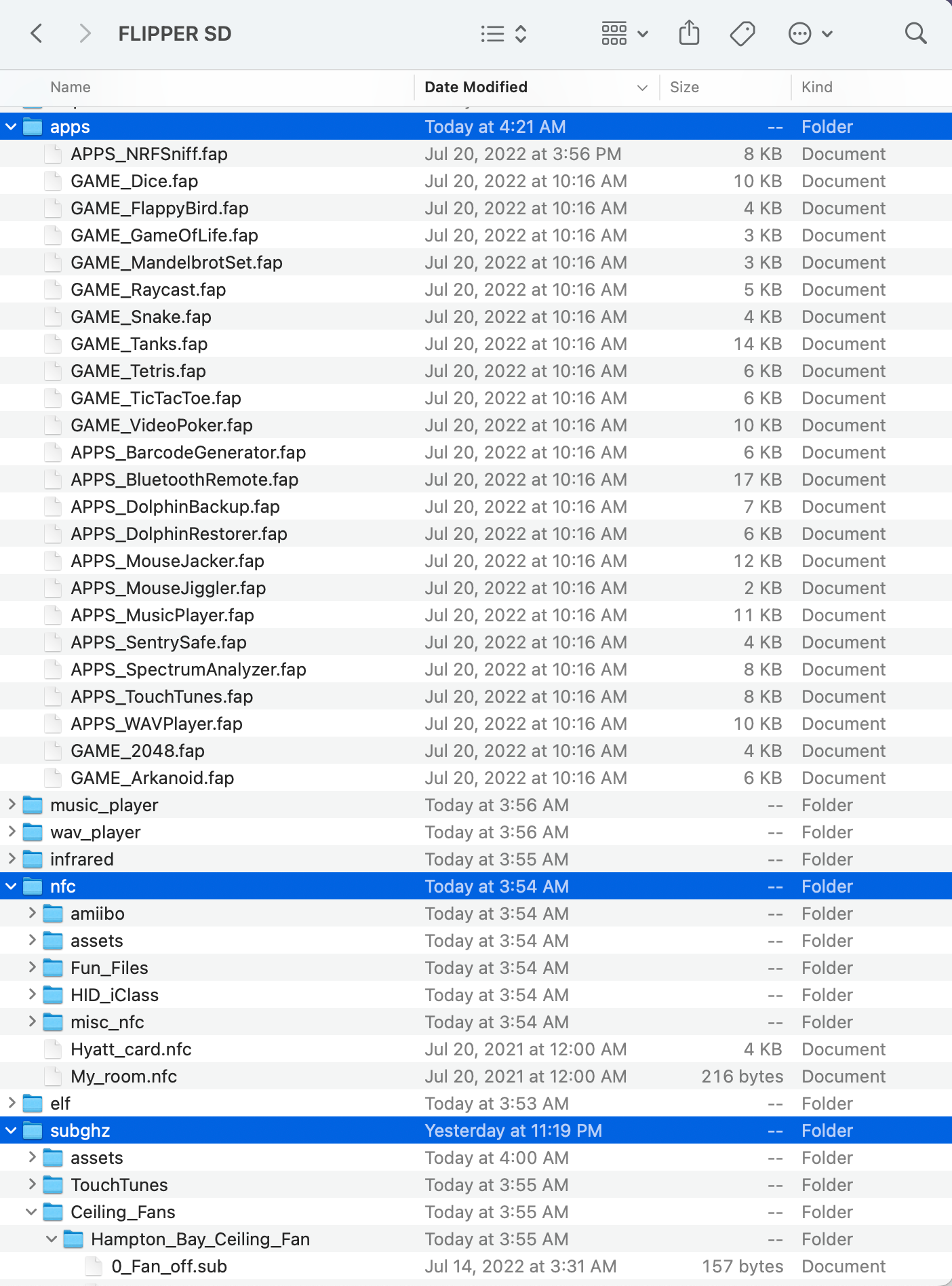
Hope you enjoyed this guide and it was as helpful to you as it was to me while I was figuring it out. If you have any questions or edits, comment down below. If you are unable to gain traction here, there is an awesome discord from the team at RogueMaster here and the peeps there are super helpful. I picked up a lot of answers there.
Special thanks to pingywon for his tutorial. it was the first tutorial that guided me to getting RM flashed.